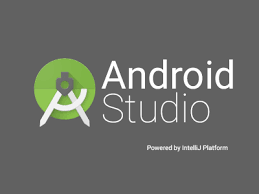Android Studioのインストールと日本語化の方法
こんにちは、鬱太郎です。今日はAndroid Studioのインストール方法と日本語化の仕方をまとめてみました。
| ソフトウェア名 | バージョン |
|---|---|
| Android Studio | 2.3.3.0 |
| Pleiades | 2017.07.27 |
説明動画
動画形式で導入方法をまとめてみましたのでよろしければご覧ください。
Android Studioをインストールしよう
Androidアプリケーションを作る推奨ソフトAndroid Studioをインストールしていきましょう。
Android Studioをダウンロードしよう
下記のリンクからダウンロードしましょう
もしくは、検索欄に「Android Studio ダウンロード」と入力すると、上記リンクと同じページに飛ぶことができます。
- 緑色のボタン「ANDROID STUDIO ○ をダウンロード FOR ○」をクリック
- チェックボックス「上記の利用規約を読み、同意します。」をチェック
- 青色のボタン「Android STUDIO FOR ○ ダウンロード」をクリック
- ファイルを保存(ブラウザによって異なります)
以上でダウンロードは完了です。
ダウンロードした実行ファイルを実行しよう
ダウンロードした「android-studio-bundle-○-○.exe」を実行しましょう。デフォルトではダウンロードフォルダにあります。ブラウザによってはそのまま開くことができます。
実行するとUAC(ユーザーアカウント制御)の確認を求められ、英語のインストーラが立ち上がります。
- 「Next」をクリック
- Select components to install:の項目がすべてチェックされているのを確認して「Next」をクリック
- 規約を確認して「I Agree」をクリック
- Instal Locationはデフォルトがおすすめ。「Next」をクリック
- 「Install」をクリック(インストール開始。少し時間がかかります。)
- 「Finish」でインストール完了です
初期起動させよう
インストールした際、Finishを押すとデフォルトでAndroid Studioが起動します。
- Complete Installationにて下のラジオボタン「I do not have …」を選択して「OK」をクリック
- Welcome画面が出るので、「Next」をクリック
- Install Typeを選択します。ラジオボタン「Standard」を選択して「Next」をクリック
- Verify Settingsの画面が出るので、「Finish」をクリック(少し時間がかかります。)
- 途中でUAC(ユーザーアカウント制御)の確認が出ることもあるので「はい」をクリック
- Downloading Componentsの画面が出るので、「Finish」をクリック
Android Studioのランチャーが出るが、先に日本語化の準備をします。ランチャーはそのままにしておいてください。
Android Studioを日本語化させよう
私は日本人、見てくださっている方も日本の方だと思います。英語で書かれたメニューバーよりも、日本語で書かれた方が安心しますよね。ということで、Android Studioを日本語化していきましょう。
Pleiadesをダウンロードしよう
下記のリンクからダウンロードできます。
もしくは、検索欄に「Pleiades ダウンロード」と検索し、公式サイトにアクセスしましょう。
- 公式サイトにある2番目の項目「Pleiades プラグイン・ダウンロード」からダウンロードします。
- 「Pleiades プラグイン・ダウンロード」にある青色のボタン「最新版ダウンロード」をクリック
- 「Pleiades.zip」を保存し、ダウンロードしましょう。(ブラウザによって動作が異なります。)
Pleiadesを展開し、Android Studioの当該フォルダに設置しよう
ダウンロードした「Pleiades.zip」を解凍・展開しましょう。OSによっては別途解凍ソフトが必要な場合があります。展開すると、
| 名前 | 種類 |
|---|---|
| features | フォルダ |
| plugins | フォルダ |
| readme | フォルダ |
| eclipse.exe -clean | ファイル |
| pleiades-2017.07.27 | ファイル |
この中から、pluginsフォルダにある「jp.sourceforge.mergedoc.pleiades」を使います。
「C:\Users\username\.AndroidStudio2.3」フォルダの中に、先ほどの「jp.sourceforge.mergedoc.pleiades」をコピーします。usernameはユーザー名です。コピーするとconfigフォルダ、systemフォルダと先ほどコピーしたjp.sourceforge.mergedoc.pleiadesフォルダが確認できます。
隠しファイル(.から始まるファイル)及びフォルダが表示されない場合
「.Android Studio2.3」フォルダが見つからないという方は、隠しファイルを表示しない設定である可能性が高いです。隠しフォルダの表示設定はOSによって異なりますが、エクスプローラの表示タブから変更できるかもしれません。
Android StudioのVM設定を変更しPleiadesを起動時に読み込むようにしよう
Pleiadesのプラグインを配置しただけでは起動時に読み込まれません。設定ファイルを編集し、起動時にプラグインが読み込まれるようにしましょう。
- Android Studioのランチャーから一番上の「Start a new Android Studio project」を選択
- New Projectの設定画面が出てくるがデフォルトのまま、「Next」をクリック
- Target Android Devices画面が出てくるがこれもデフォルトのまま「Next」をクリック
- Installing Requested Components画面も「Next」をクリック
- Add an Activity to Mobile画面ではアプリのテンプレを選べる。デフォルトのまま、「Next」をクリック
- デフォルトのまま「Finish」をクリック
これで無事にAndroid Studioが起動できると思います。次に起動時のVM Optionを設定します。
- メニューバーの右端「Help」メニューを選択
- 下から4番目の「Edit Custom VM Options」を選択
- 新しく設定ファイルを作るかを聞いてくるので、「Yes」を選択 4.設定ファイル「studio64.exe.vmoptions」の末尾に以下を追加
-Xverify:none -javaagent:C:\Users\○\.AndroidStudio2.3\jp.sourceforge.mergedoc.pleiades.pleiades.jar
○はユーザー名です。記入すると次のようになります。
記入後数秒おいてから、再起動しましょう。
Android Studioの動作確認をしよう
さて、再起動したらメニューバーが日本語になっているかと思います。
日本語になっているのを確認した後、実行してみましょう。上の方にある緑の実行ボタン▶をクリックしましょう。
すると、デプロイ対象の選択という画面が出ると思います。おそらく接続済みのデバイスは<なし>になっていると思うので新しく仮想デバイスを作っていきましょう。
Androidの仮想マシンをインストールしよう
- 左下にある「新規仮想デバイスの作成」をクリック
- デフォルトの「Nexus 5X」を選択したまま「次へ」をクリック
- システムイメージの画面が出るので、推奨タブにある「O Download」をクリック
- ご使用条件が出てくるので、ラジオボタン「受諾」を選択し、「次へ」をクリック(少し時間がかかります。) 5.「完了」をクリック
- 追加したシステムイメージを選択して「次へ」をクリック
- 仮想デバイスの構成の検証画面が出るので、「完了」をクリック
実際にアプリケーションを実行してみよう
先ほどインストールした仮想デバイスを選択して「OK」をクリックしましょう。すると、仮想デバイスが立ち上がります。起動後にしばらくすると実行したアプリケーションが起動し、HelloWorld画面が出ます。
確認後はAndroid Studioの赤い停止ボタン■をクリックして、アプリケーションを停止しましょう。
アプリケーションの名前を変更してみよう
試しに、アプリケーションの名称を変更してみましょう。
- Android Studioの左にあるプロジェクトビューから、app>res>valuesをクリック
- valuesフォルダの中にあるstrings.xmlを開く
- My Applicationと書かれている部分を好きな名前に変更
- 実行ボタン▶をクリック
↓
strings.xmlで変更したアプリケーション名がきちんと変わっていますね
終わりに
Android Studioのインストールと日本語化、できましたでしょうか? 次はActivityのライフサイクルについて記事にしたいと思います。ここまでご覧いただき、誠にありがとうございます。
重要なリンク・変数まとめ
| 名前 | リンク先、変数値 |
|---|---|
| Android Studioダウンロード | https://developer.android.com/studio/index.html?hl=ja |
| Pleiadesダウンロード | http://mergedoc.osdn.jp/ |
| VM設定2行目 | -Xverify:none |
| VM設定3行目 | -javaagent:C:\Users\○.AndroidStudio2.3\jp.sourceforge.mergedoc.pleiades.pleiades.jar |